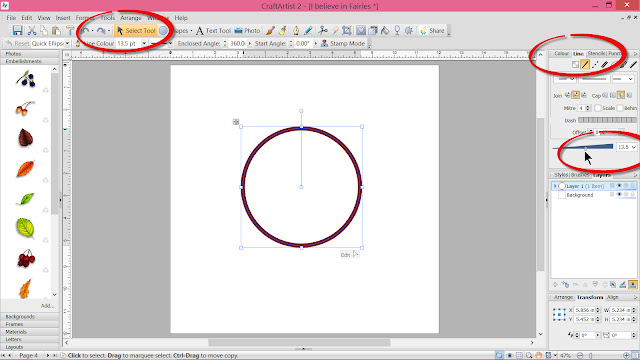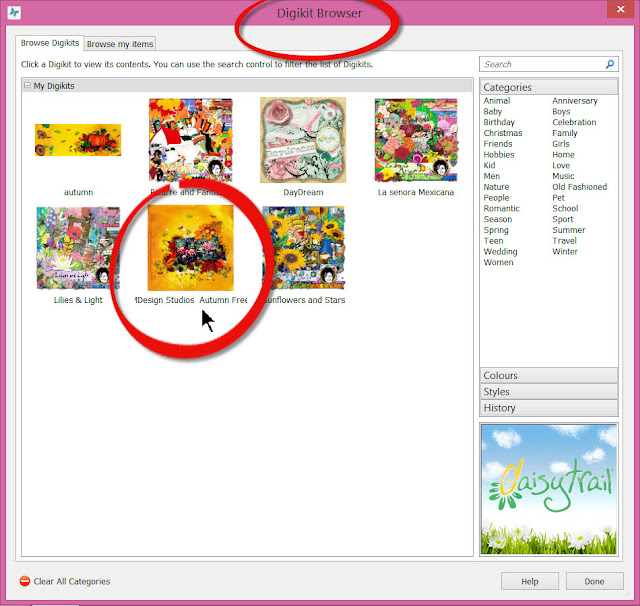Hi all and Happy Halloween!
I thought I would share some more doodles with you by way of a treat and a few, well 3, last minute tricks you could craft for your Halloween celebrations!
So the first thing you need to go is go and grab my spooky doodles, the instructions for download are here in my Autumn Freebie post (I don't want to keep boring you with them if you've been here before!) and you can download the MJM Design Studios - Spooktacular Freebies here.
If you don't have Craft Artist you can use them in any graphics programme you want or download the FREE Craft Artist compact to complete the projects I am sharing.
1st trick - Paper lanterns!
Follow the instructions on my Autumn Freebie post here to convert the doodles into digi embellishments. This time have your blank page set up set to an A4 landscape page.
I have then added papers from my La Senora Mexicana digikit to make my own background paper with my doodles.
I added the bat, repeating it with the stamp mode tool and then turning the individual embellies while selected and using the ball tool at the top of each.
I added some smaller bats and dropped the transparency on some of them (using the transparency slider on the right hand side under the colour box) and also re coloured some using the colour palette, I then filled in some of the gaps with the ghostie.
Because I wanted the card to be double sided for my lantern project I opened the work space at the bottom of the screen (click the small black arrow in the centre of it to reveal this) and then added a page to my project by clicking 'insert page'. I wanted a purple backing on my Orange design so I added a background from my Lilies and Light digi kit.
I then added the pumpkin from my Autumn Freebies embellishment kit and created a repeat pattern again using the stamp mode tool and the transparency slider. (To save these papers as Backgrounds and materials and to create a new digi kit to use again, see the instructions on my Autumn Freebie post here)
As I wanted to make 3 lanterns I added more pages to my project and used papers from my La Senora Mexicana digi kit (the sugar skulls are perfect for Halloween!) and the lime green paper from my Bizarre and Fantastic digikit.
For the handles of the lanterns I needed to create some strips with the corresponding materials. These need to be the full length of the A4 page and then cropped to a width of about 1'' (using the crop tool from the top tool bar and pushing the nodes in on the sides of the material while it was selected)
Then in the bottom project bar I clicked copy page to make an identical page of these strips.
This means I am able to add the material for the other side of the handle in the right place so when they are printed they are double sided. I added the material, dropped it to the back using the arrange tab on the bottom right corner, and then cropped the width. I left the corresponding strips slightly wider to make sure they were definitely going to print double sided.
Then I deleted the first set of strips (backspace on your keyboard while the item is selected)
I then printed the pages off, set your printer to borderless printing if you can and print pages 1,3,5 and 7 first then turn them over to print pages 2,4,6,8 on the reverse of the sheets.
While it was printing I got the centre of my lanterns ready, I have used an A4 laminate pocket for this but you could use acetate or anything else that you think will work, even just a tube of coloured card! I like the laminate pocket as I can trap my glitter inside it to make the centre of the lantern sparkle. So first I added colour with alcohol inks.
Then added the glitter!
Once the alcohol ink was dry I put the pocket through my laminator. I then cut 2 of the pieces to 11'' x 7'' and one piece 11'' x 6'' (to make a squatter lantern) and then glued them into a tube with a 1/2'' overlap
Next thing is to cut your card/paper pieces to size. Cut a rectangle out of each piece 11'' x 8'' and then coming in 1/2'' all the way round mark a rectangle inside (making this inner rectangle 10'' x 7'') Then draw a vertical line within this rectangle at 1/2'' intervals, cut these lines (including the outer edge of the inner rectangle) with a craft knife and metal ruler.
So we now have all the pieces to assemble
Glue the bottom edge of one of your rectangles to one of the tubes, I used red liner tape to start with but to be honest a strong, wet glue is much easier as it is more forgiving (I found out the hard way!)
Glue the overlap that you now have down the side and then after adding glue around the top edge of your card/paper squash the lantern down and attach the top edge to the top of your tube (couldn't do pictures step by step of this, I was covered in glue!)
As I had printed on to card I curled the ends of my handle strips for added interest and then glued them to the top of my lanterns et voila ....
Some very easy but effective lanterns that look really good with battery operated tea lights in or some little fairy lights! (they also make great Christmas décor using different papers!)
2nd trick - Little treat bags
For this project I have just adapted one of the templates found in the page set up of Craft artist
Select Gift bag 5 from the Gift wrap section.
As I saved the papers I made for the lanterns into a new digi kit I have just dragged and dropped one of these onto the template, at this point that is a gift bag done! print and follow the instructions for assembly but as I said I did a bit of adapting! As I didn't intend to add a handle I didn't need the guide holes marked so wanted to remove them before printing so they didn't show. To do this go to the Layers tab on the right hand side and find the Guides in the list, you will see at the end of that line there is a visible padlock symbol, this means the layer is locked, click the padlock to unlock it.
Open the layer by clicking the drop down arrow and now you can click on one of the lines that says curves and you will see it highlight on your template, if it's something you want to lose delete it (backspace on your keyboard) do this for all the bits you don't want.
Once you've done all that click the padlock again to lock the layer and then click on Layer 1 in the list as this is the active layer that will allow us to be build up our design. I wanted to cut an aperture in my bag so I used the shape tool on the top tool bar and selected a circle to draw a shape on the front of my bag. I filled it in white so I could see it.
I then built up a design around the shape (adding shadows to the embellies with the styles tab on the right) and then turned the circle orange before printing.
I opened another project using gift bag 5 again but this time used elements from my La Senora Mexicana digi kit. I printed both projects and cut them out.
I then used a craft knife to cut out the apertures, carefully cutting around the shapes that were overlapping (although I left a border of the colour around the embellies to make it easier!)
I scored and folded all the lines as marked and added a piece of acetate to the back of the aperture.
I then stuck them together and .....
.... added some treats!
3rd trick - The last minute Halloween costume!
Well a mask .... it's a start! And a super simple one at that! These masks are created using the mask template in Craft artist in the Party Crafts section of the page set up.
Kitty cat is the lime background paper from my Bizarre and Fantastic digi kit (drag and drop it on to the template and it just fills it in!) and the tree and cat embellie from my Spooktacular freebie with an element from La Senora Mexicana for the nose! (because it is a template whatever is outside the line becomes invisible!)
And this sugar skull design is using paper and elements from my La Senora Mexicana digi kit
Print the masks off, cut out, add ribbon to wear and gems/glitter for added pizazz if you wish! Told you it was a super simple trick!
And that's it from me with this little trick and treat session, hope you have fun and get some use out of my little treat for you! Have a Happy Halloween and Seasons Greetings to you all!
Until soon, as ever,
Happy Crafting!
Love MJM x